Come creare un'applicazione in Word o Excel
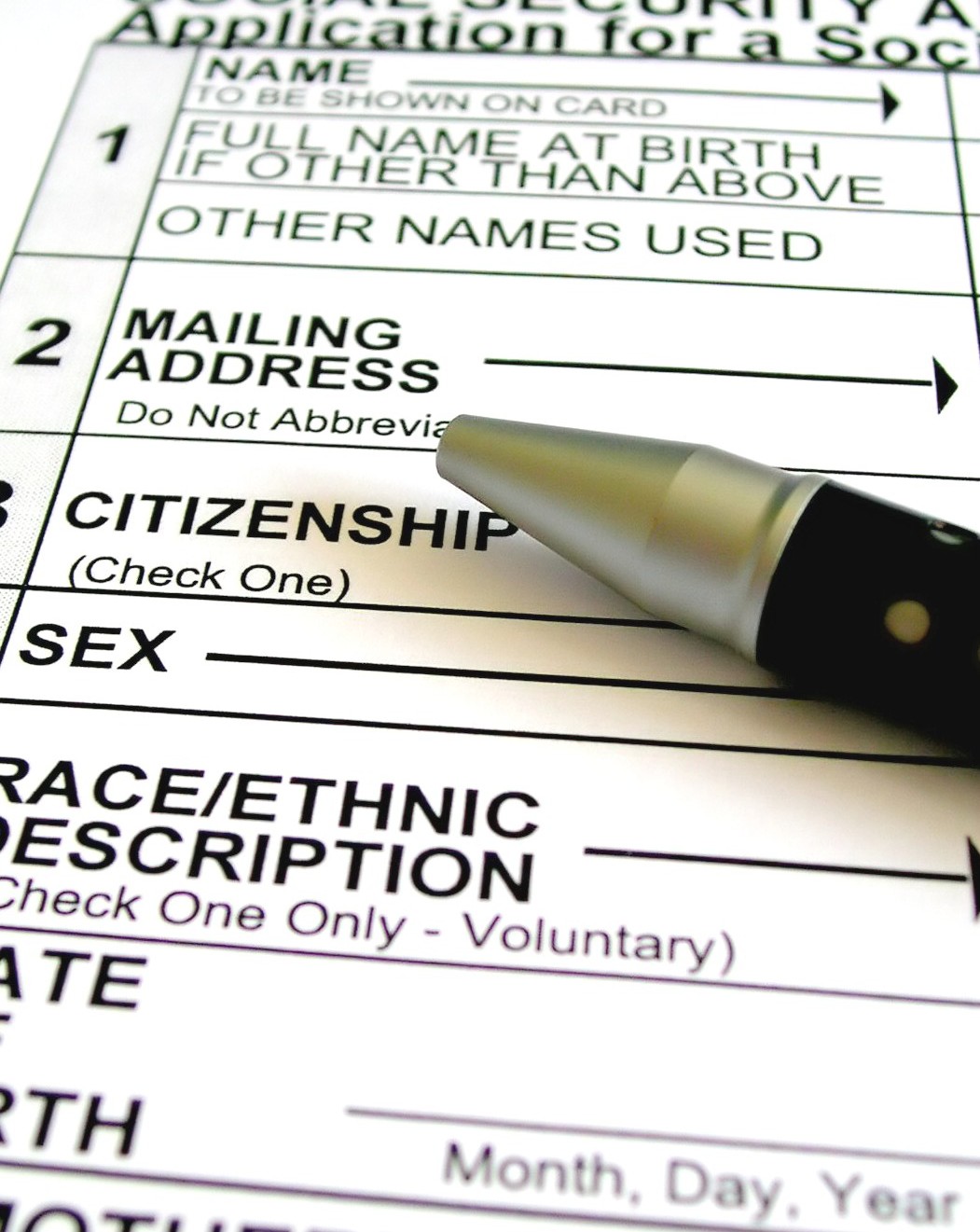
Ci sono molti moduli standard di domanda di lavoro disponibili. Un potenziale datore di lavoro può acquistarli in blocco o stamparli da un modello. Tuttavia, alcune aziende devono raccogliere informazioni specifiche per la posizione da potenziali nuovi dipendenti. Altri semplicemente preferiscono avere moduli elettronici che i possibili nuovi assunti possono completare, con campi di risposta a discesa e caselle di controllo. Se ti senti a tuo agio con Microsoft Word o Excel, usa queste funzionalità e strumenti del programma per creare un'applicazione personalizzata.
Passaggio 1
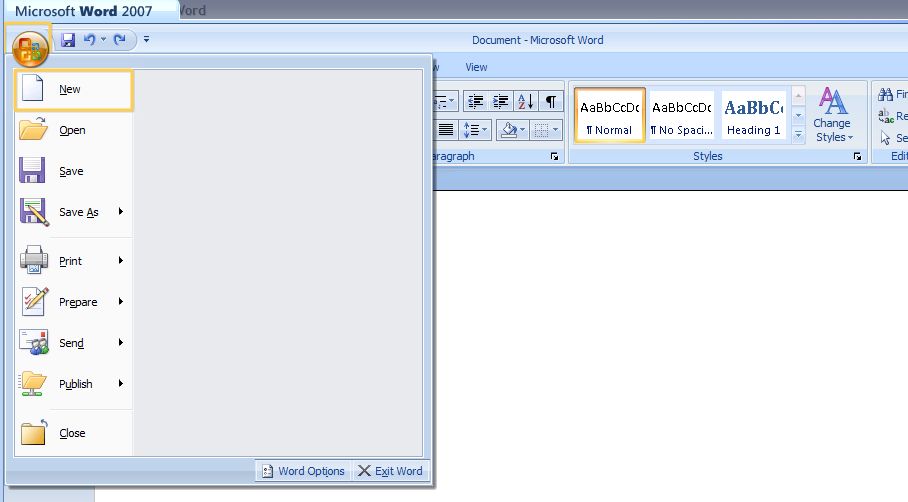
Avvia Microsoft Word. In Word 2003, vai al menu "File" e fai clic su "Nuovo". In Word 2007, fai clic sul "Pulsante Office" e fai clic su "Nuovo".
Passaggio 2

Digita "Domanda di assunzione" nella casella "Modelli su Office Online" e fai clic sul pulsante "Cerca". Seleziona "Modulo online 2-pp per la domanda di assunzione" nell'elenco "Risultati della ricerca". Fai clic sul pulsante "Download" e un'applicazione si aprirà come un nuovo documento Word.
Passaggio 3
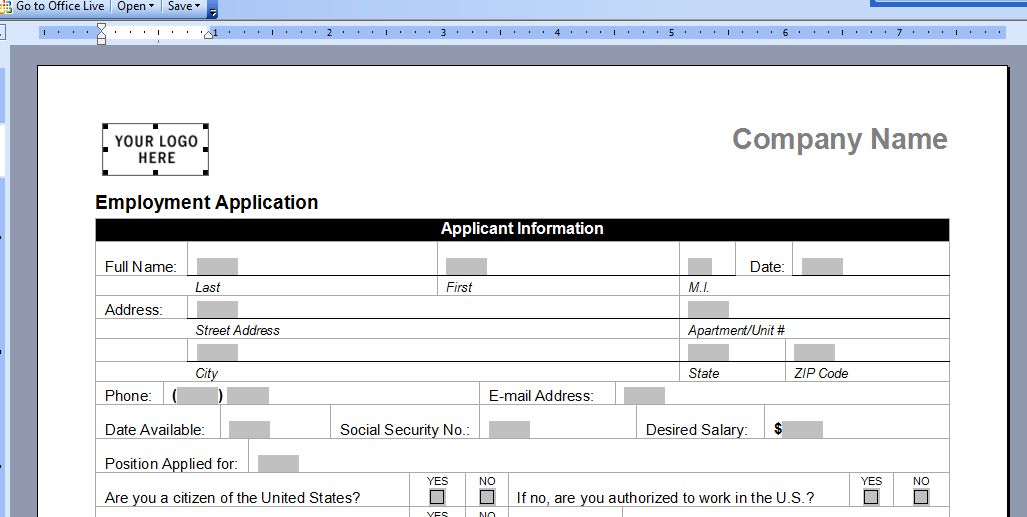
Inserisci il logo della tua azienda selezionando "Il tuo logo qui". Vai al menu "Inserisci" in Word 2003, punta su "Immagine" e fai clic su "Da file". In Word 2007, vai alla scheda "Inserisci" e fai clic su "Immagine". Trova il logo sul tuo computer e inseriscilo. Digita il nome della tua attività su "Nome azienda".
Passaggio 4
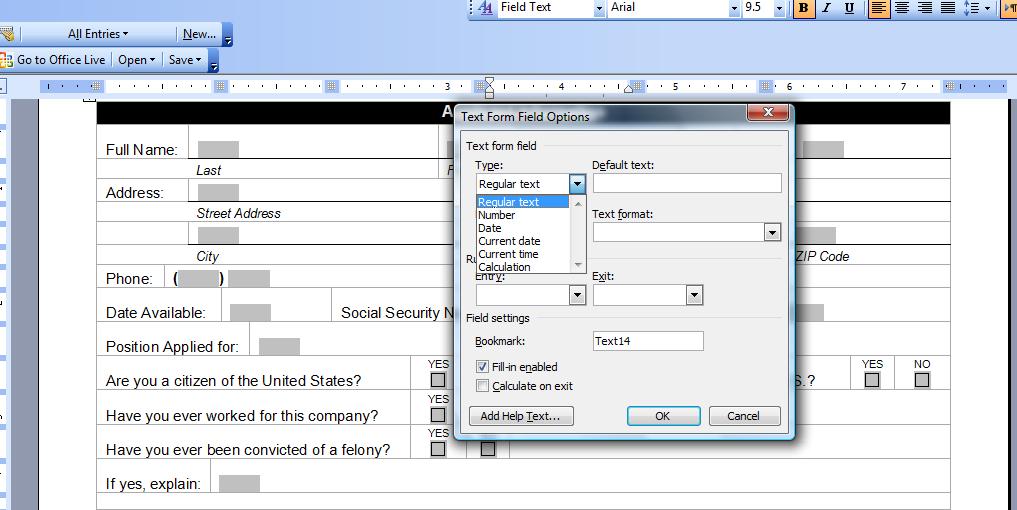
Modifica uno qualsiasi dei campi di esempio del modello selezionandoli e digitando il testo. Per modificare le proprietà di un campo modulo, fare doppio clic sull'area del campo grigio e si aprirà la finestra di dialogo "Opzioni campo modulo". Seleziona un'opzione da un menu a discesa o fai clic sul pulsante "Aggiungi testo della guida" per ulteriori opzioni.
Passaggio 5
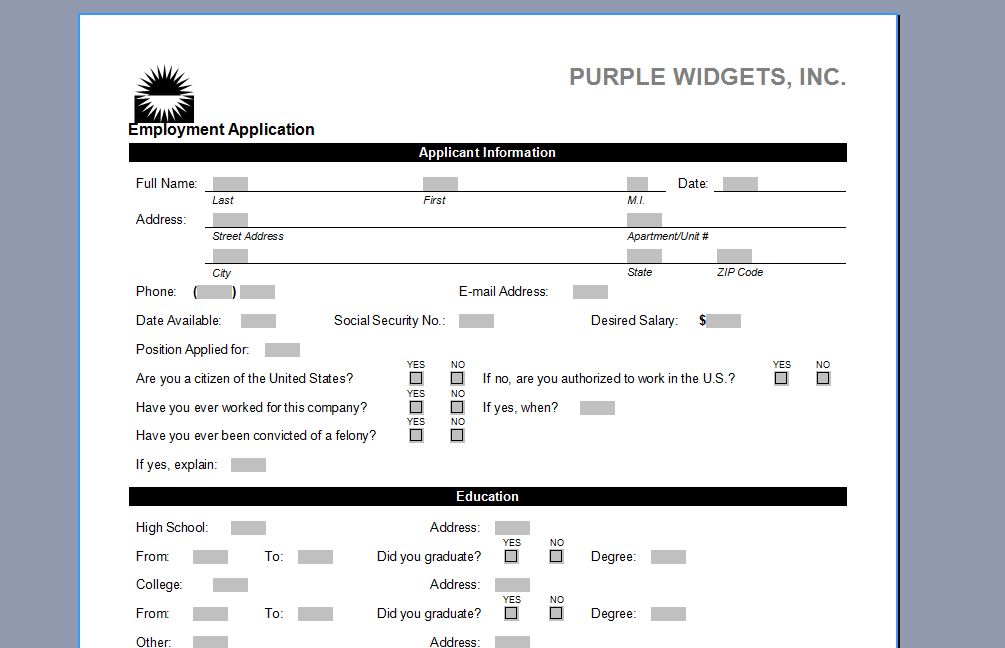
Salva l'applicazione al termine. Prima di consentire a un richiedente di compilare una domanda in Word, apri il documento e salvalo con un nuovo nome, come il nome del richiedente o la data, in modo che l'originale non venga modificato.
Passaggio 6
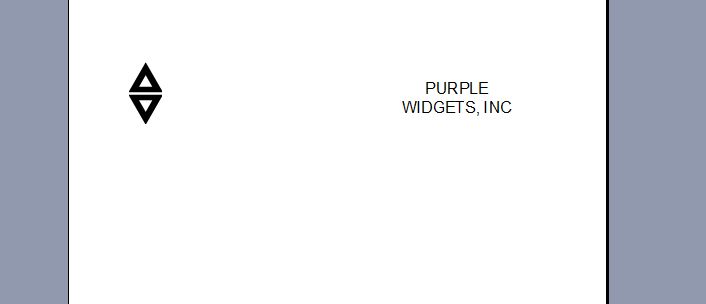
Avvia Microsoft Excel. Apri una nuova cartella di lavoro vuota. Inserisci il logo di un'azienda andando al menu "Inserisci" in Excel 2003. Punta su "Immagine" e fai clic su "Da file". In Excel 2007, vai alla scheda "Inserisci" e fai clic su "Immagine". Trova il logo sul tuo computer e inseriscilo sul lato sinistro della pagina. Inserisci una casella di testo sul lato destro e digita al suo interno il nome della tua attività.
Passaggio 7
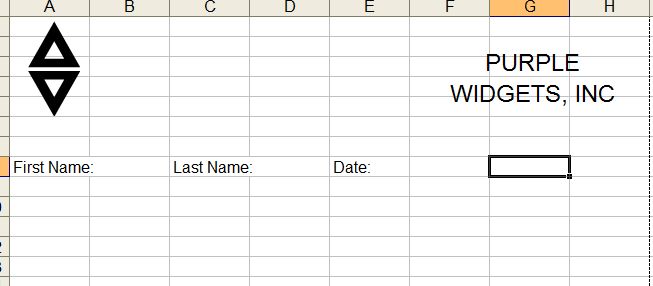
Digita le domande desiderate nelle celle del foglio di calcolo. Lascia vuote le celle adiacenti in cui i candidati possono digitare.
Passaggio 8
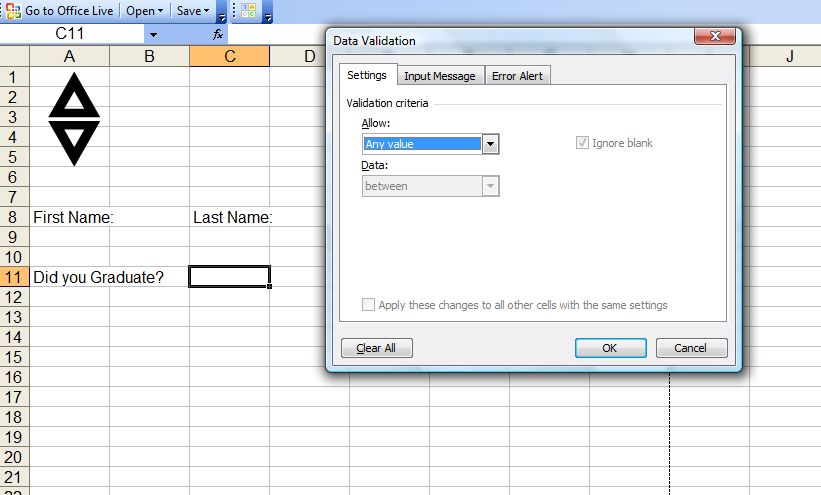
Crea elenchi a discesa "Sì" o "No" da cui i candidati possono selezionare una risposta. Vai alla scheda "Dati" in Excel 2007 o al menu "Dati" in Excel 2003 e seleziona "Convalida dati". Vai alla scheda "Impostazioni" della finestra di dialogo Convalida dati.
Passaggio 9
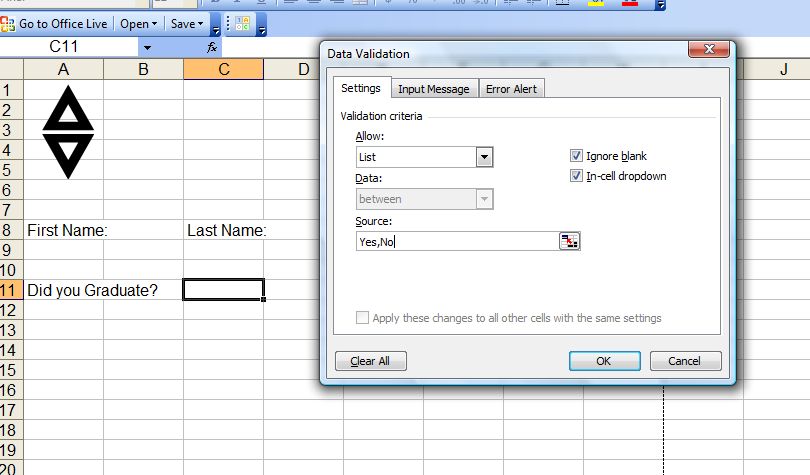
Seleziona "Elenco" nell'elenco a discesa "Consenti". Nel campo "Sorgente", digita "Sì, No" (senza virgolette). Fare clic su "OK" per applicare l'elenco a discesa.
Passaggio 10
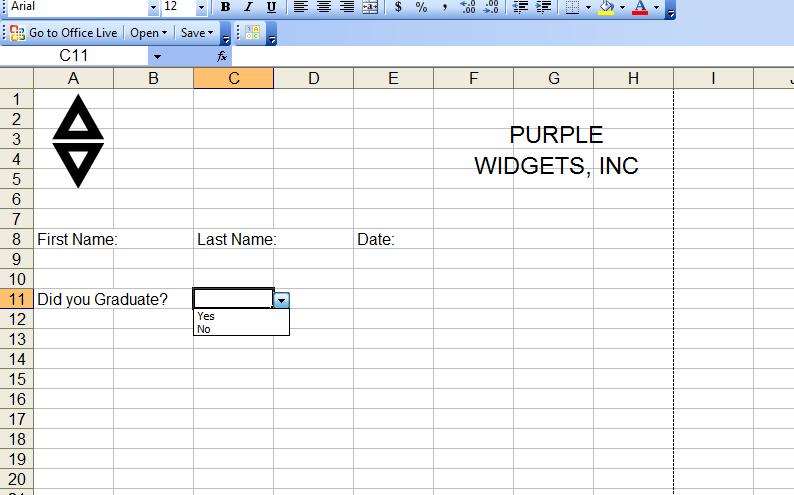
Immettere altri dati nel campo "Sorgente" della casella Convalida dati per creare elenchi personalizzati. Digitare una virgola tra ciascuna voce dell'elenco. Quando i candidati fanno clic nella cella, verrà loro presentato un elenco di opzioni tra cui scegliere. Salva l'applicazione una volta completata.
